开篇
虚拟机上安装Linux系统是计算机开发和运维常用的选择,尤其是windows环境下开发,虚拟机安装Linux几乎是必要选项。
在学习软件开发的初期,安装虚拟机也是非常有用的,毕竟云资源拿来学习上手有些奢侈了。
读完本文
- 你将会依照本文进行虚拟机上从零开始安装centos7
- 使用xshell连接你的虚拟机,而不是直接在vm糟糕的交互界面上操作。
- 能够使虚拟机上的centos7系统,共享宿主机的互联网
安装前准备
-
xshell ssh远程连接服务器的利器
xshell -
centos7 iso文件
我们选择清华镜像站的DVD版本,当然,你可以选择CentOS-7-x86_64-Everything-2009.iso,但是代价是需要下载9GB数据,然而对于初学者感觉没必要。
CentOS-7-x86_64-DVD-2009.iso -
本文以windows10为例安装。
-
下载完毕后,将VMware进行安装。
将镜像iso文件放入一个固定存放虚拟机文件的文件夹中,这个文件夹将集中管理你的虚拟机。
安装
安装Centos7
-
首先打开你的虚拟机,界面如下:
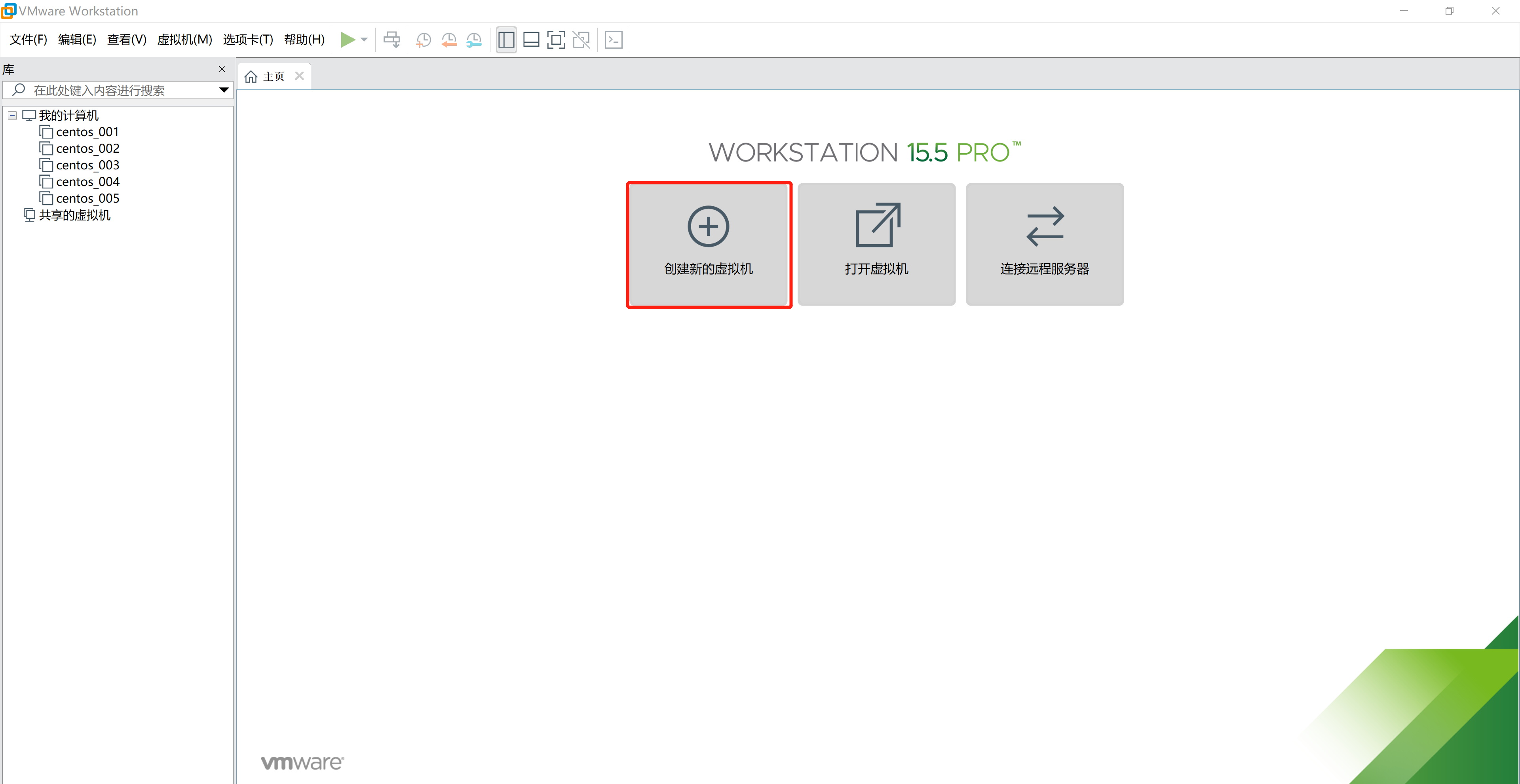
点击如图所示的红框,创建新的虚拟机 -
安装向导
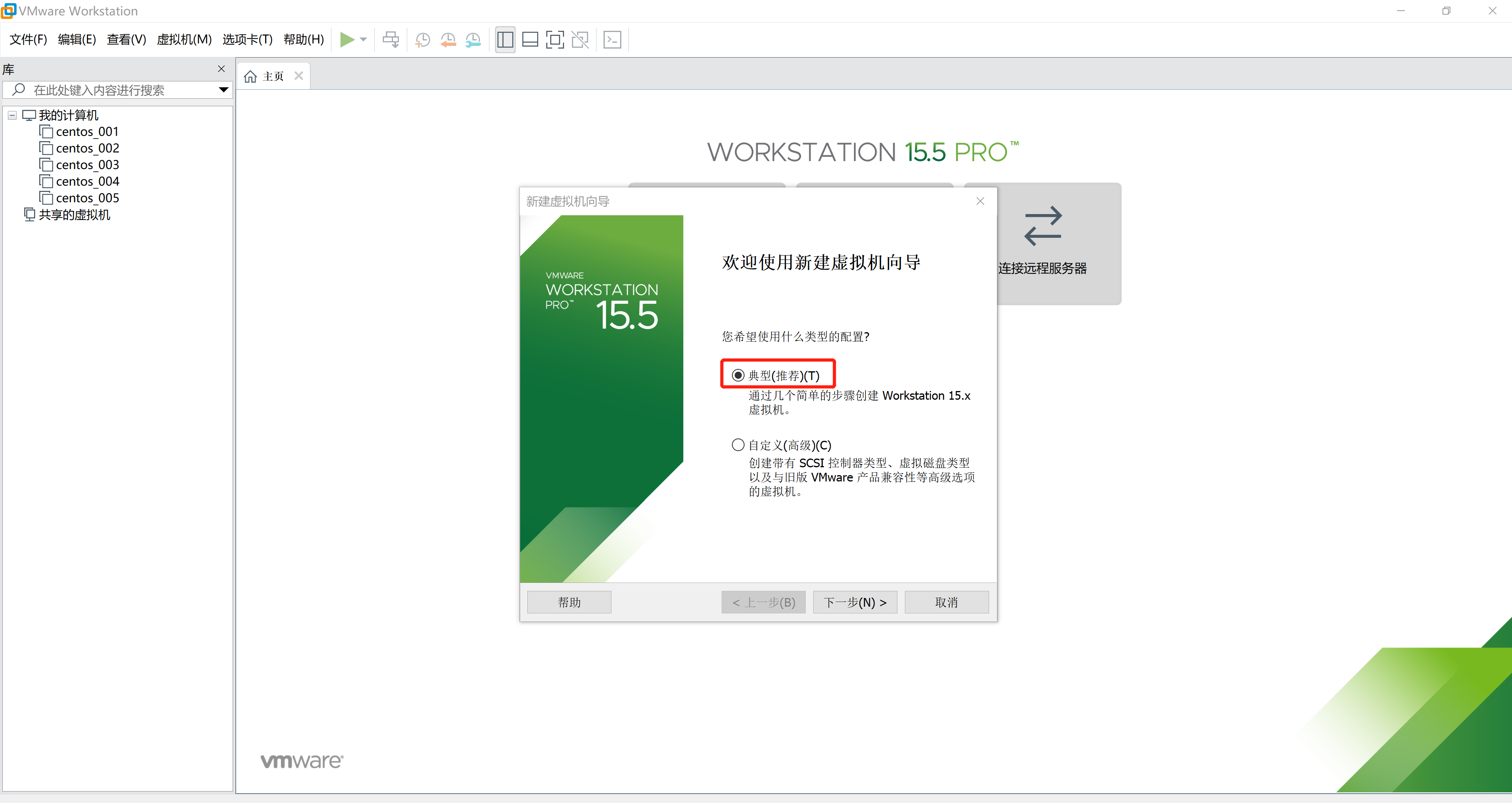
选择经典,当然你也可以选择自定义,这样比较复杂,推荐第一选择。
点击下一步
来到了虚拟机光盘文件选择界面
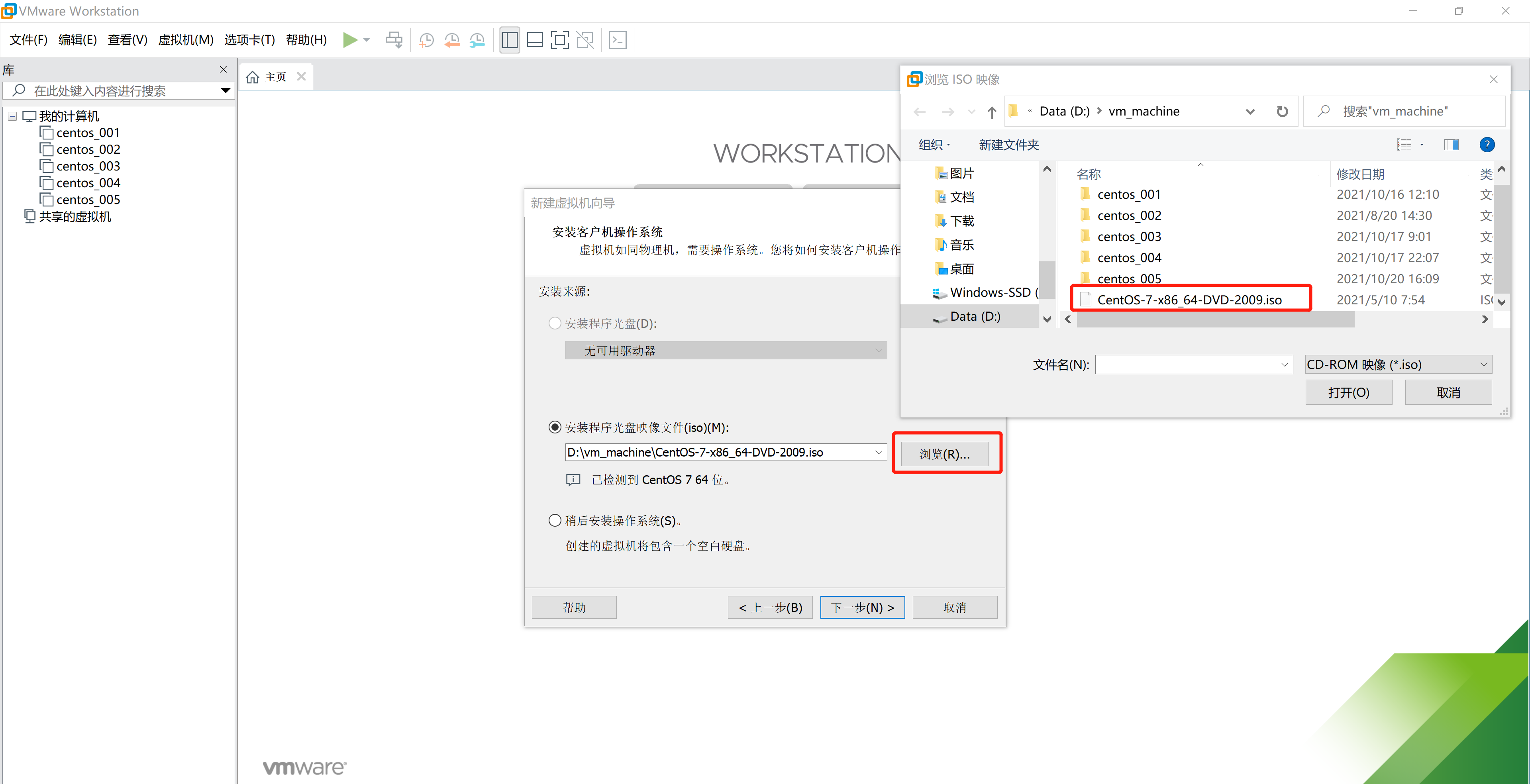
点击浏览->选择刚才下载的centos7光盘文件->点击打开 ,然后点击下一步
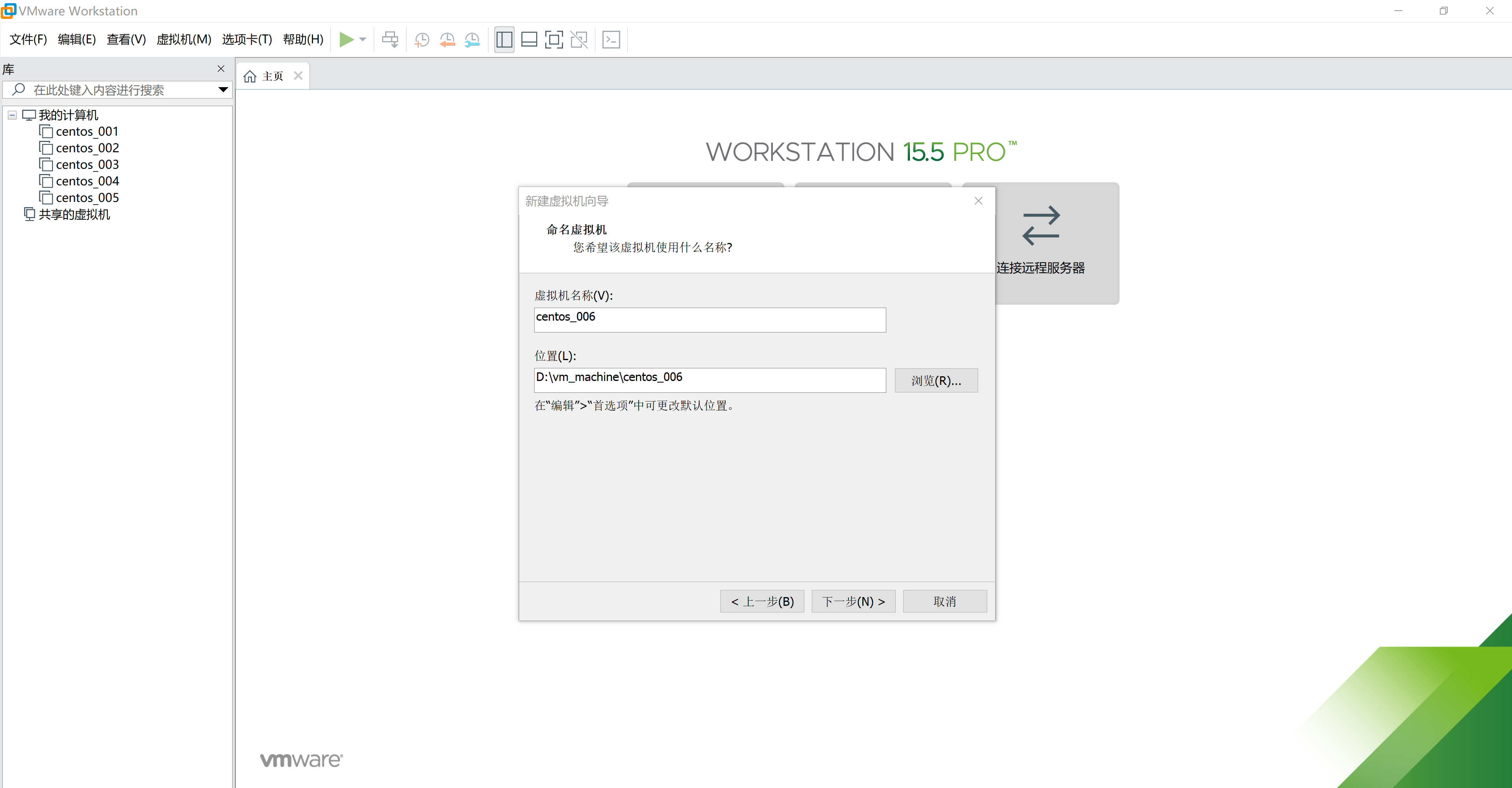
注意,这步挺重要
这步是虚拟机命名和存放位置的设置
一般情况下,我的虚拟机都是以centos_xxx 来编号命名的,这个看个人喜好,最好统一格式
存放位置我是把光盘和虚拟机放在一起管理了,这样方便日后维护。
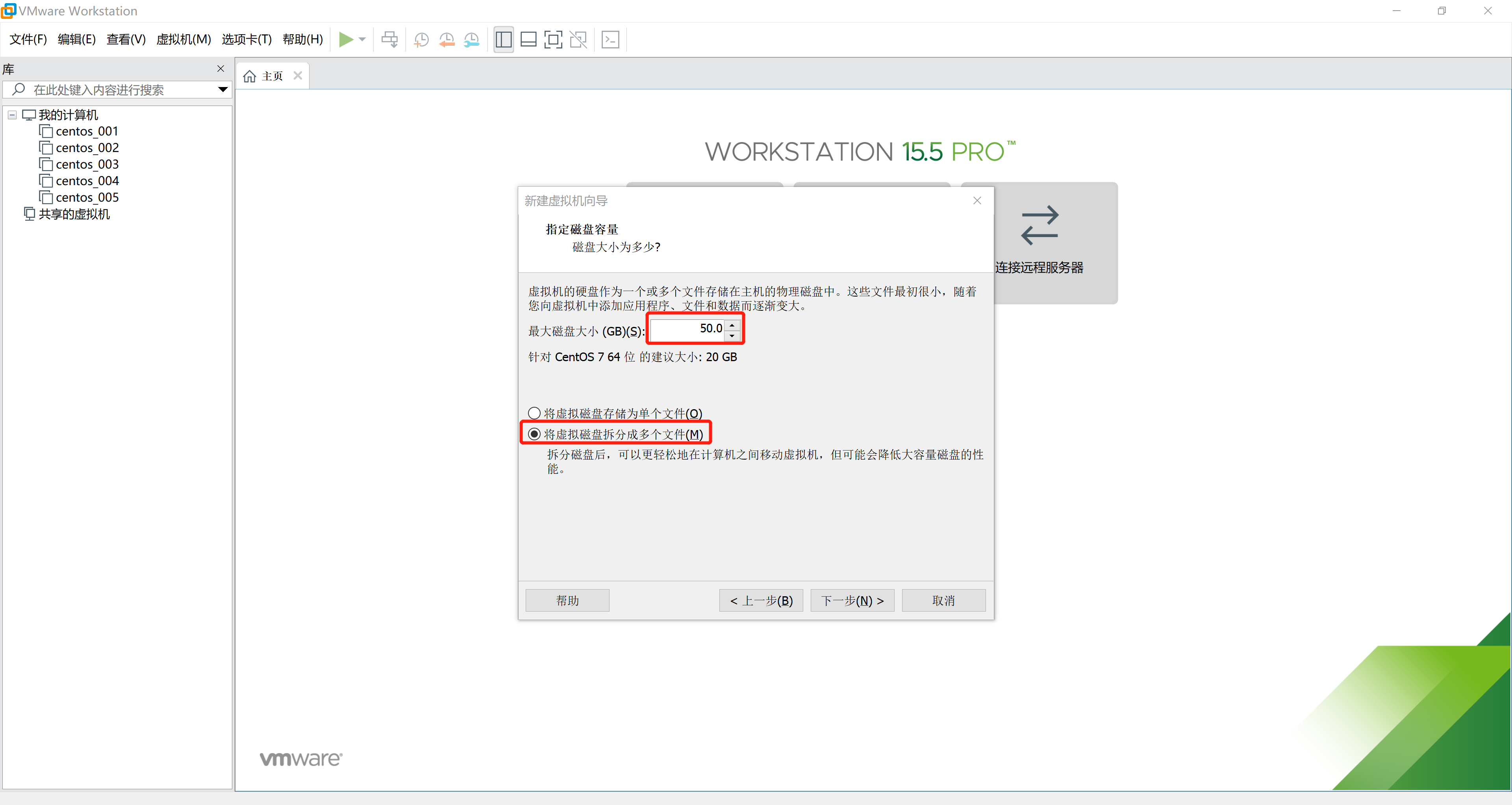
这步是设置磁盘大小和虚拟机存储形式,我这里选择了50GB,选择第二个选项,拆分磁盘。
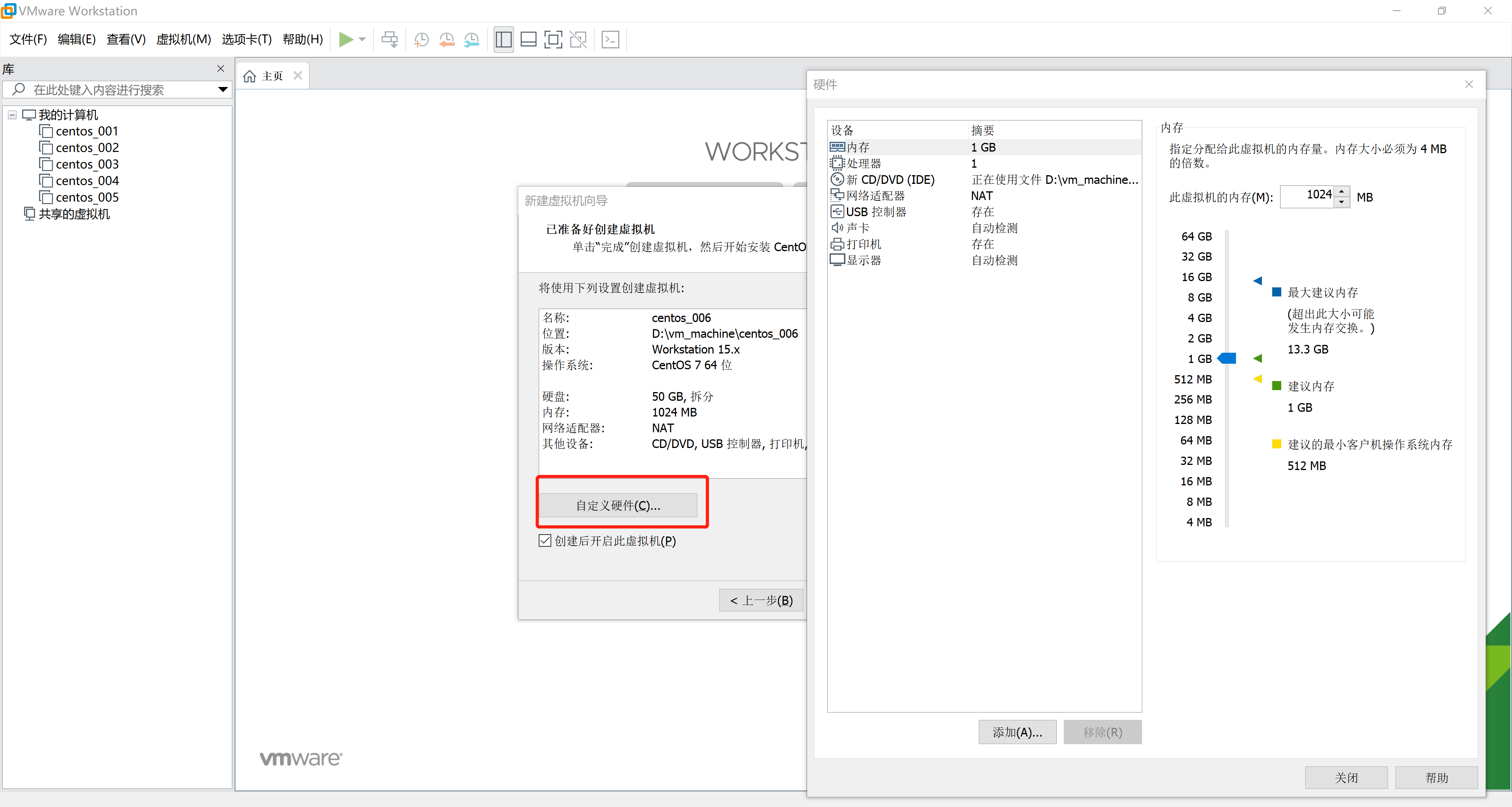
来到了最后一步,这里按照个人需要设置cpu和内存大小
创建后开启此虚拟机 -
开始安装centos7
- 选择Install CentOS 7
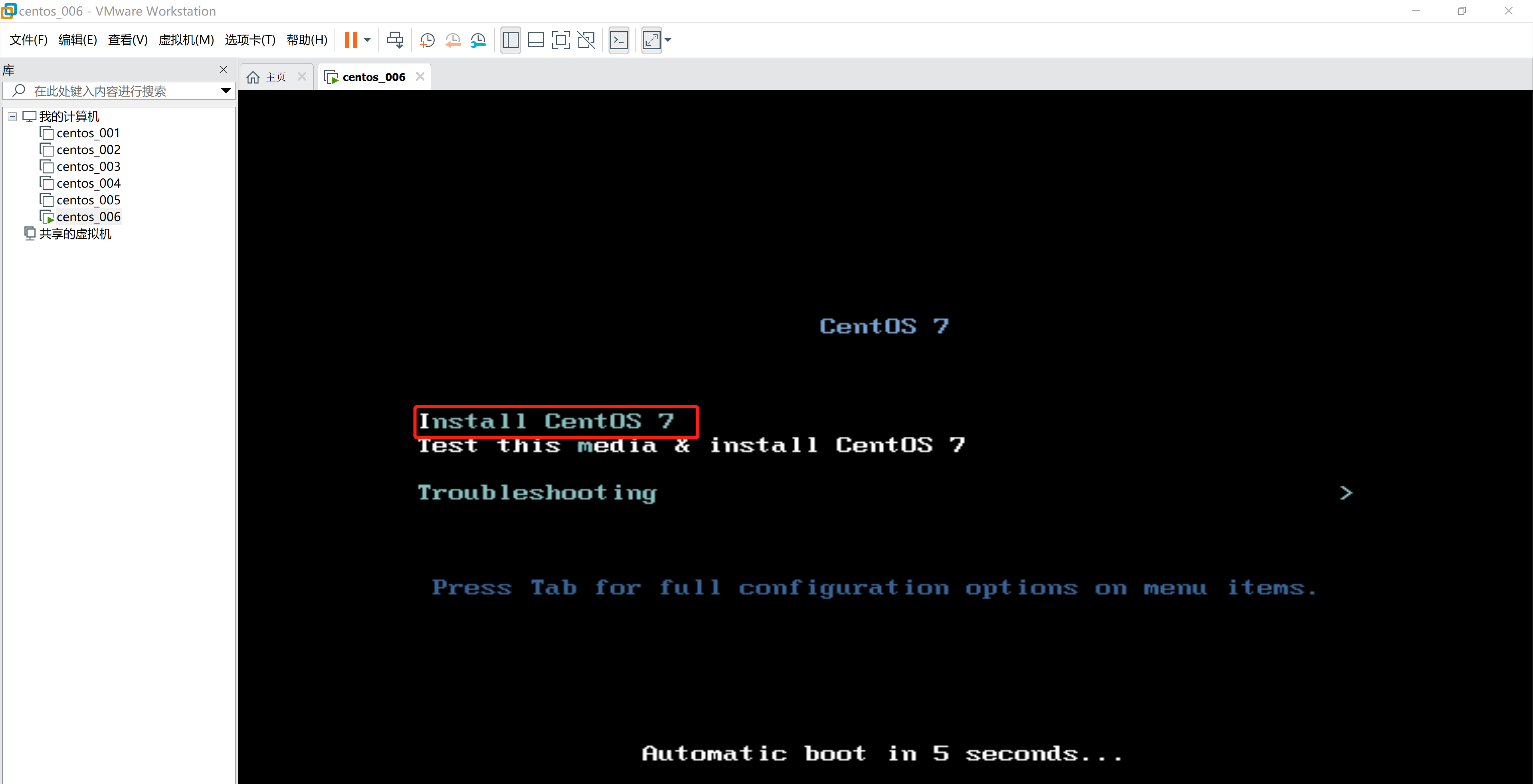
- 选择英文作为系统默认语言
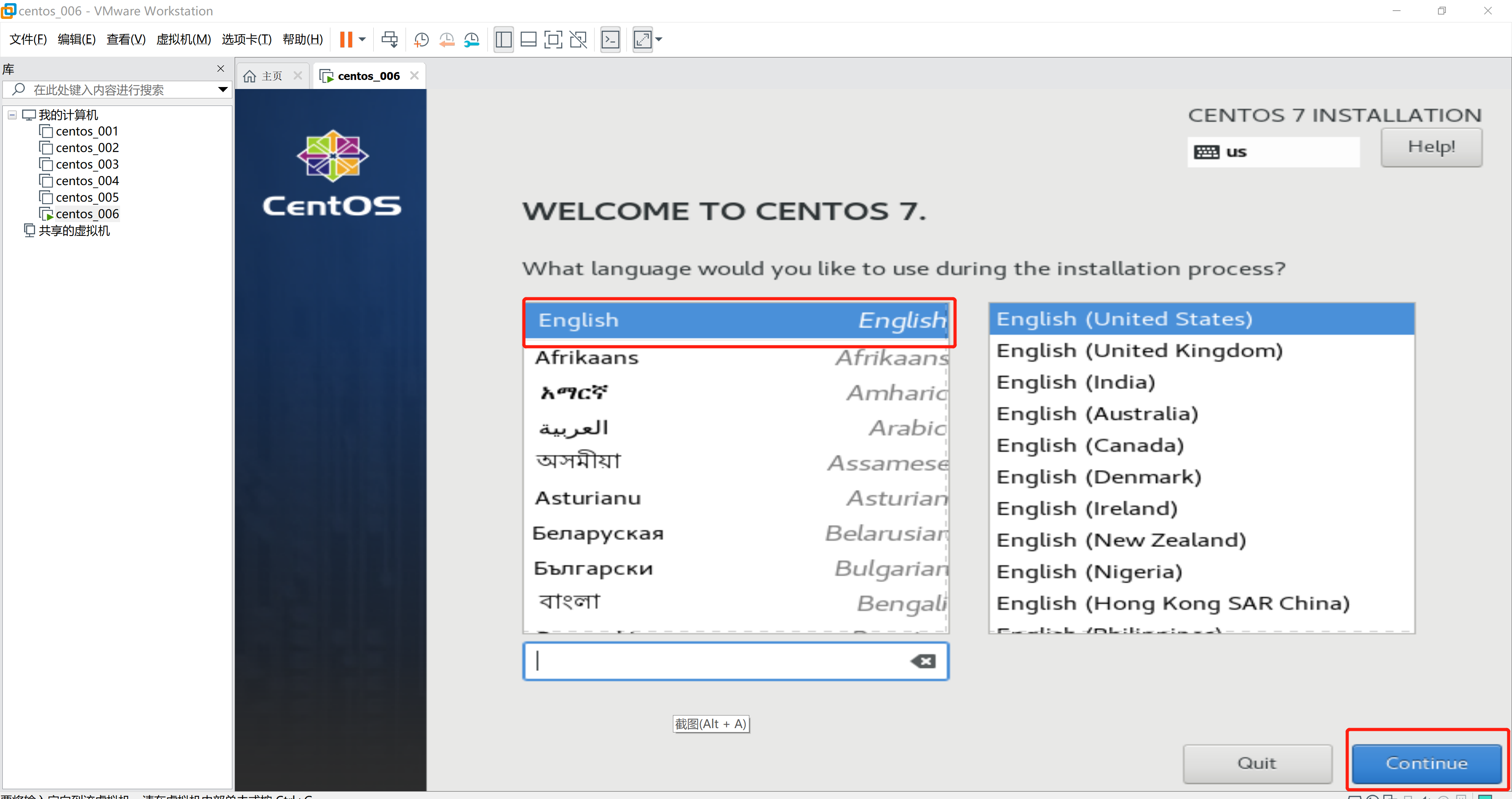
- 来到了安装摘要界面,这个界面下,我们主要配置硬盘分区
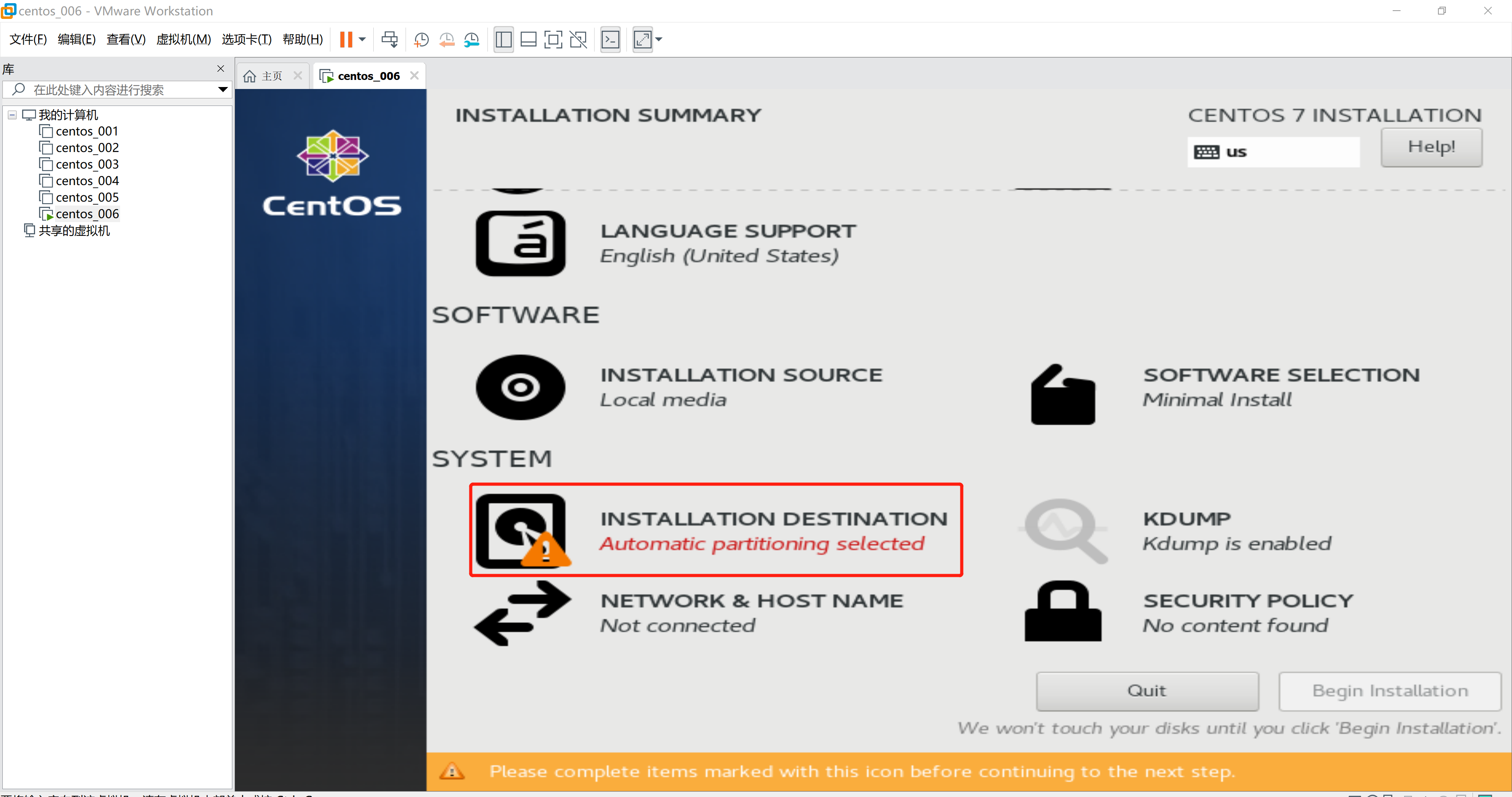
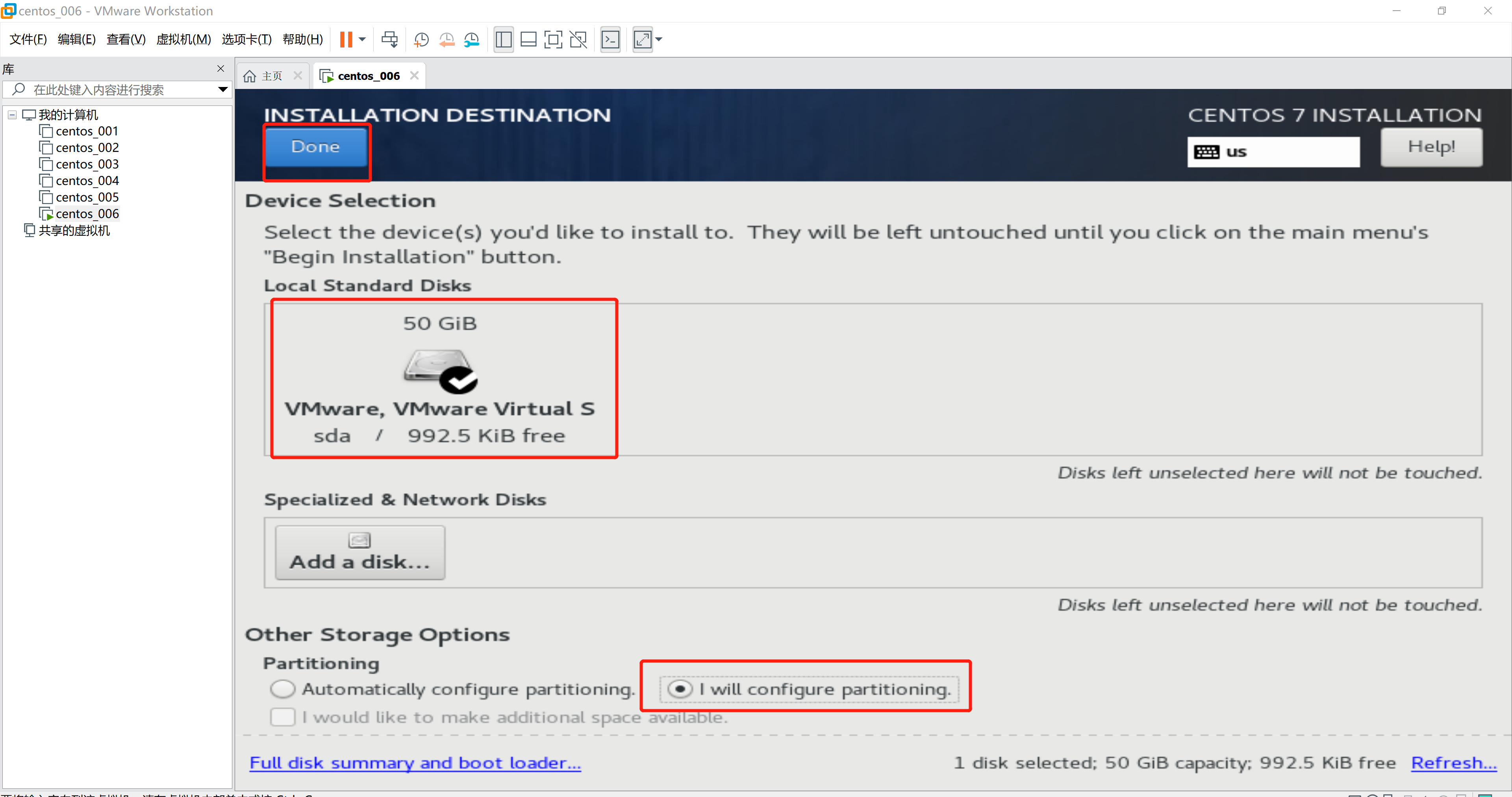
选择磁盘,然后选择按钮选择 I will configure partitioning,自己配置分区,点击Done
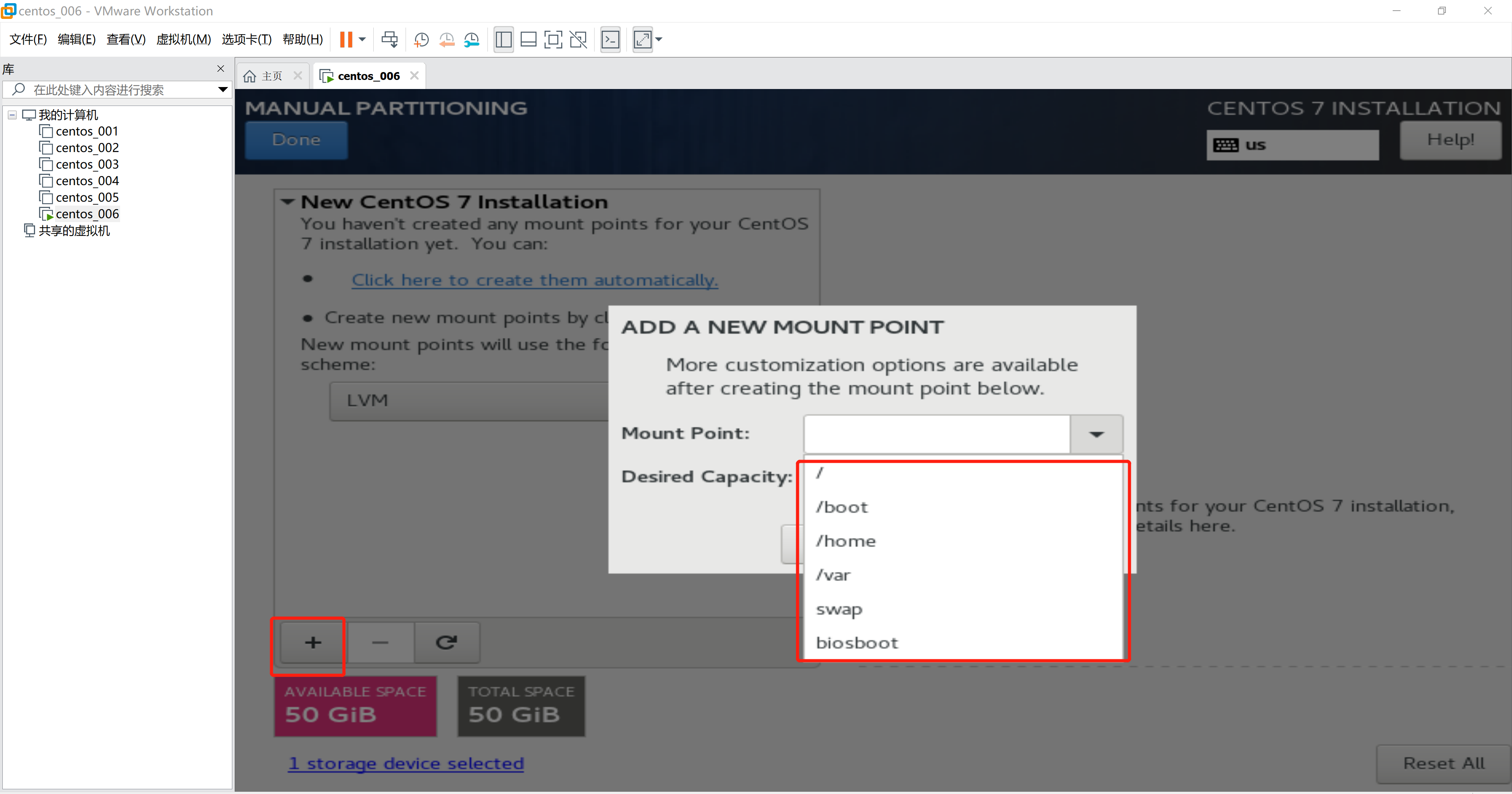
点击加号,增加分区,几个的挂载点的配置如下
/ 根文件夹如果选择这个,那么剩余的磁盘容量将分区至此,一般待其他配置好了,
/boot 启动分区,这是唯一一个使用standard partition 分卷的分区,其他分区都使用lvm即可,200 MB
/home
/var
swap 交换分区
boisboot bois 固件接口启动分区。
如果仅仅作学习测试,配置完/boot 其他容量放在 / 跟文件夹下即可。
配置完此步骤后,要有一个check步骤,检查分区是否合理。
一切妥当后,Begin Installation 开始安装
在安装过程中,Root password 可以进行密码设置,进度条读完后,reboot重启。
至此,centos7已经安装到了你的虚拟机上,下面介绍如何使用xshell连接虚拟机以及如何使用宿主机的网络接入互联网
xshell 登陆本地虚拟机,并且可以连接宿主机的互联网
虚拟网络编辑器
选项卡 编辑 -> 虚拟网络编辑器 -> 选择VMnet8->更改配置
选择NAT模式,将主机连接到此网络。
子网 192.168.10.0
子网掩码 255.255.255.0
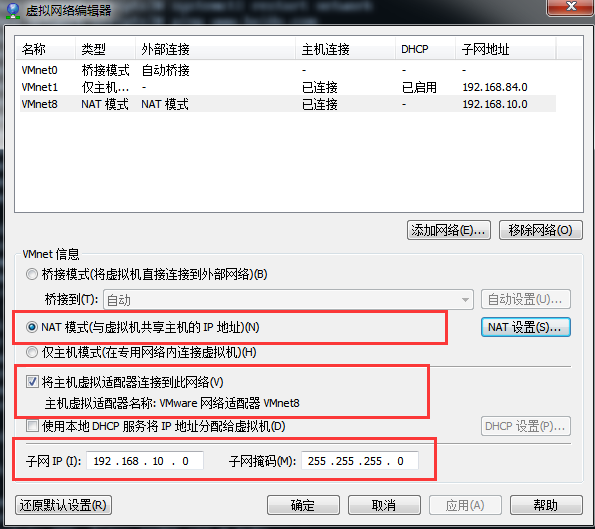
管理员权限更改NAT设置
网关 192.168.10.1
这里其实随便选一个192.168.10网段的都可以,为了方便管理,这里把网关设置成这样
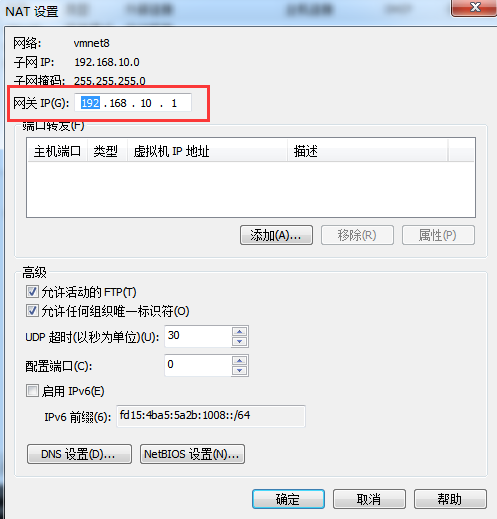
切回虚拟机,root 身份,命令行输入
vi /etc/sysconfig/network-scripts/ifcfg-ens33
修改以下选项,如果没有请增加
BOOTPROTO=static #设置静态ip地址
ONBOOT=yes #设置开机自启动网卡服务
IPADDR=192.168.10.2 #192.168.10.0网段里随便取一个ip,但不能选择网关192.168.10.1
NETMASK=255.255.255.0 #掩码
GATEWAY=192.168.10.1 #网关地址
DNS=114.114.114.114 #DNS
为了能让虚拟机使用宿主机的互联网,需要设置DNS
vi /etc/resolv.conf
写入下面的配置
nameserver 114.114.114.114
关于DNS方面的知识,计划再开一个文章详述我们的计算机如何访问网站
wq保存后,重启网络
systemctl restart network
ping www.baidu.com -c 4
ping 百度,可以连接互联网了
xshell连接虚拟机centos7系统
最后一步,需要打开 适配器配置,将虚拟网卡驱动VMnet8设置固定ip地址
与虚拟机系统在同一个网段就行。这一步是为了让xshell可以连接
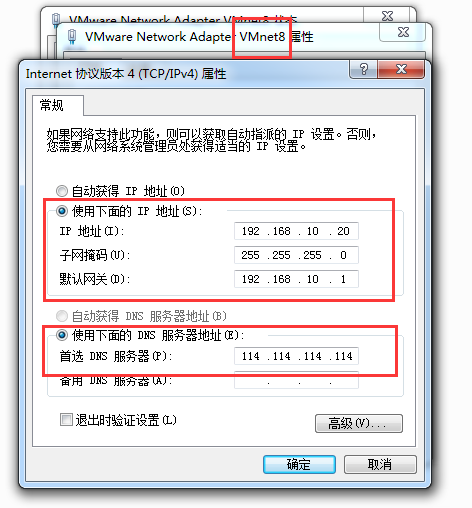
到这一步,虚拟机安装centos7,以及使用xshell连接以及访问互联网就大功告成了,使用xshell连接你的虚拟机,开始学习吧!